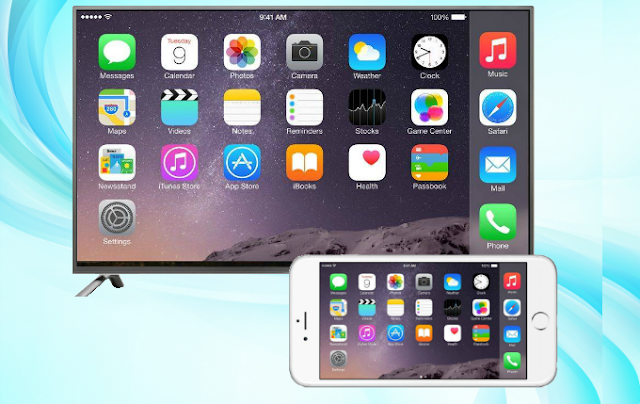
كيفية توصيل iPhone بالتلفزيون
إذا كان لديك محتوى على جهاز iPhone الخاص بك وترغب في الاستمتاع به من شاشة أكبر ، فضع في اعتبارك أنك لست مضطرًا لامتلاك تلفزيون ذكي أو حتى Apple TV للقيام بذلك. هناك عدة طرق لتوصيل جهاز iPhone الخاص بك بالتلفزيون الخاص بك دون الحاجة بالضرورة إلى كسر البنك. سواء كان لديك تلفزيون ذكي أم لا ، فلن يمنعك من تحقيق ذلك.
قد تحتاج إلى المزيد من المساعدة الفنية ، ولكن لا يزال من الممكن تحقيقها. فيما يلي بعض الطرق التي يمكنك من خلالها تحقيق ذلك.
شاهد أيضا :
باستخدام كبل HDMI
يعد استخدام كبل HDMI بين جهاز التلفزيون وجهاز iPhone أحد الطرق للقيام بذلك. ومع ذلك ، ستحتاج أيضًا إلى محول لتوصيل كابل HDMI بجهاز iPhone الخاص بك. يمكن شراء هذه المحولات من أي متجر Apple أو عبر الإنترنت إذا لم يكن لديك واحد بالفعل.
بمجرد حصولك على الكابل والمحول ، ابدأ بإدخال الكبل في منفذ HDMI في الجزء الخلفي من التلفزيون.
على الطرف الآخر من كابل HDMI ، قم بتوصيله بمحول Lightning AV قبل توصيله بجهاز iPhone الخاص بك.
بعد ذلك ، قم بتشغيل التلفزيون وضبط قناة HDMI التي قمت بتوصيل كابل HDMI بها.
لمنع نفاد بطارية iPhone أثناء العملية ، اشحنها عن طريق توصيل أحد طرفي المحول بمنفذ USB قبل توصيله بمصدر الطاقة.
باستخدام AirPlay
تم تطوير Airplay بواسطة Apple ، وهو بروتوكول يسمح لك بمشاركة ملفات الوسائط الخاصة بك من أجهزة Apple الخاصة بك ، بما في ذلك iPhone الخاص بك ، إلى Apple TV الخاص بك وأجهزة التلفزيون الذكية الأخرى. يتصل بالتلفزيون الخاص بك لاسلكيًا عن طريق السماح لك بعكس شاشة هاتفك على شاشة التلفزيون.
تحتوي بعض أحدث أجهزة التلفزيون على ميزة Airplay مضمنة ، مما يعني أنه يمكنك بسهولة مزامنة جهاز التلفزيون وجهاز iPhone باستخدام العملية أدناه.
ابدأ بالتأكد من أن Apple TV و iPhone متصلان بنفس شبكة Wi-Fi. إذا كان جهاز iPhone يعمل بنظام iOS 12 أو أحدث ، فافتح شاشتك الرئيسية واسحب لأسفل للكشف عن مركز التحكم. إذا كان نظام iOS الخاص بك يحتوي على إصدار سابق ، فمرر لأعلى بدلاً من ذلك.
في مركز التحكم ، انقر فوق "Screen Mirroring" ثم حدد طراز Apple TV الخاص بك من القائمة (إذا كان لديك أكثر من Apple TV).
سيظهر رمز مكون من أربعة أرقام على شاشة التلفزيون ؛ أدخله على جهاز iPhone الخاص بك.
للتبديل بين العرض الأفقي والعمودي على التلفزيون ، قم بإمالة هاتفك إلى أي جانب واحتفظ به بهذه الطريقة.
في وقت لاحق ، عندما تريد إنهاء الجلسة ، ارجع إلى مركز التحكم وانقر على "إيقاف النسخ المتطابق".
يستهلك AirPlay عمر بطارية أقل على iPhone مقارنة بعملية مثل النسخ المتطابق. كما يسمح لك بأداء مهام أخرى باستخدام iPhone الخاص بك في نفس الوقت.
انعكاس
لنفترض أنك لا تمتلك تلفزيونًا ذكيًا أو حتى كابل محول ، فهناك خيار استخدام تطبيقات النسخ المتطابق مع Roku أو Chromecast أو Fire TV.
إذا لم يكن تلفزيونك الذكي مزودًا بجهاز Chromecast مدمج ، فيمكنك شراء جهاز Chromecast dongle عبر الإنترنت. بالإضافة إلى ذلك ، إذا كان لدى مستخدم iPhone جهاز Chromecast ، فيمكنه استخدامه على أي تلفزيون به تطبيق متوافق لمعاينة الوسائط الخاصة به. أحد هذه التطبيقات هو تطبيق Google Home Companion.
إذا لم يكن جهاز Chromecast مدمجًا في التلفزيون ، فقم بتوصيل جهاز Chromecast dongle في منفذ HDMI في الجزء الخلفي من التلفزيون. ثم تأكد من اتصال iPhone و Chromecast بنفس شبكة Wi-Fi.
افتح تطبيق النسخ المتطابق المثبت مسبقًا الذي تختاره على جهاز iPhone الخاص بك. ثم اضغط على زر Cast (الذي على شكل مستطيل مع رمز Wi-Fi) وحدد "Chromecast" على شاشة التطبيق.
بمجرد الضغط على زر التشغيل ، ستظهر الوسائط الموجودة بهاتفك على شاشة التلفزيون.
بالنسبة لأولئك الذين يستخدمون Roku ، يمكنك مشاركة ملفات الوسائط في جهاز iPhone الخاص بك بمساعدة تطبيق Roku للهاتف المحمول. قم بتنزيله على جهاز iPhone الخاص بك ، وقم بتثبيته واضغط على أيقونة "الوسائط" للبدء.

إرسال تعليق