
كيفية تثبيت وتشغيل Android على الكمبيوتر باستخدام
VirtualBox
Android هو بالفعل نظام تشغيل متنقل رائع يتطلع الجميع لاختباره أو استخدامه. في هذه الأيام ، أصبحت الهواتف الذكية التي تعمل بنظام أندرويد بأسعار معقولة ، كما أنها تتمتع بالقدرة على استبدال أجهزة الكمبيوتر. على الرغم من كل ذلك ، لا يزال بعض المستخدمين يبحثون عن طرق لتشغيل Android على جهاز الكمبيوتر.
حسنًا ، يمكنك دائمًا استخدام نظام Remix os للاستمتاع بنظام Android على جهاز الكمبيوتر ، ولكن ماذا لو لم تكن ترغب في استخدام جهاز الكمبيوتر بالكامل للمهمة؟ في هذه الحالة ، تحتاج إلى استخدام Virtual Machine. في هذه المقالة ، سنشارك أفضل طريقة من شأنها أن تساعدك على تثبيت وتشغيل Android على جهاز الكمبيوتر باستخدام VirtualBox.
كيفية تثبيت وتشغيل Android على الكمبيوتر باستخدام VirtualBox
هذه هي الأداة التي ستساعد على تشغيل نظام التشغيل Android عن طريق إنشاء بيئة عائمة على نظام التشغيل قيد التشغيل. وهو متوفر لنظام التشغيل Windows و macOS و Linux وما إلى ذلك
Android x86 ISO
هذا هو ملف تثبيت نظام التشغيل الذي سيتم إجراؤه لتشغيل نظام التشغيل Android داخل Virtualbo
ببساطة افتح VirtualBox على جهاز الكمبيوتر الخاص بك ، ثم انقر فوق "جديد" لإنشاء جهاز افتراضي جديد.
الخطوة 2
قم بتسمية الجهاز الظاهري ما تريد ، في هذه المرحلة حدد "Linux" على أنه النوع و "Linux 2.6 / 3.x / 4.x (32 بت)" كإصدار.
الخطوة 3
بالنسبة للذاكرة ، سأمنحها 2048 ميجابايت ، خاصةً في حالة استخدام إصدار 32 بت من Android. انقر فوق "التالي" وفي الصفحة التالية حدد "VDI".
الخطوة 4
في الخطوة الأخيرة ، انقر فوق الزر "ابدأ".
تثبيت Android في Virtual Machine
الخطوة 1
بمجرد بدء تشغيل الجهاز ، استعرض Android ISO الذي قمت بتنزيله.
قم بتثبيت Android في Virtual Machine
قم بتثبيت Android في Virtual Machine
الخطوة 2
بمجرد قيام VirtualBox بتحميل ملف ISO ، استخدم لوحة المفاتيح لتحديد "مثبت Android"
الخطوة 3
في الخطوة التالية ، انقر فوق "إنشاء / تعديل" وعلى شاشة GPT حدد "لا"
الخطوة 4
في شاشة الأداة المساعدة للقرص ، قم بإنشاء قرص أساسي جديد
الخطوة 5
الآن اضغط Enter على خيار "Bootable" لجعل القسم الجديد قابلاً للتمهيد. بمجرد الانتهاء ، انقر فوق "الكتابة" للمتابعة.
الخطوة 6
بمجرد الانتهاء من ذلك ، انقر فوق خيار "إنهاء" للخروج من الأداة المساعدة للقرص
الخطوة 7. الآن تحتاج إلى تحديد القسم الذي قمت بإنشائه لتثبيت Android عليه
الخطوة 8. حدد "ext4" لتنسيق القسم الجديد وعلى الشاشة المنبثقة حدد "نعم"
الخطوة 9
في الخطوة التالية ، حدد "نعم" لتثبيت محمل الإقلاع GRUB.
الخطوة 10
بمجرد الانتهاء من ذلك ، يمكنك اختيار إعادة التشغيل إلى Android أو إعادة التعيين. قبل القيام بأي شيء ، تأكد من إلغاء تثبيت ملف ISO أولاً أو أنه سيعيد تشغيل برنامج التثبيت.
الخطوة 11. في الخطوة التالية ، تحتاج إلى إعداد كل شيء مثل أي جهاز Android آخر.
أخيرًا ، بعد قراءة هذا المنشور ، تعرفت على الطريقة التي يمكن من خلالها تثبيت Android في VirtualBox. آمل أن يكون هذا المقال قد ساعدك


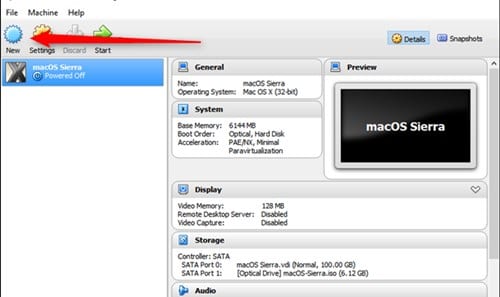
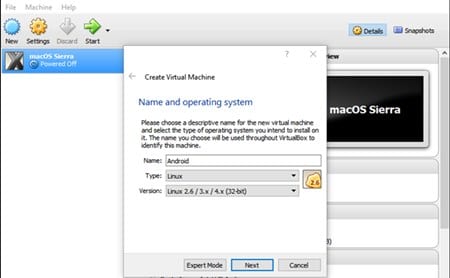
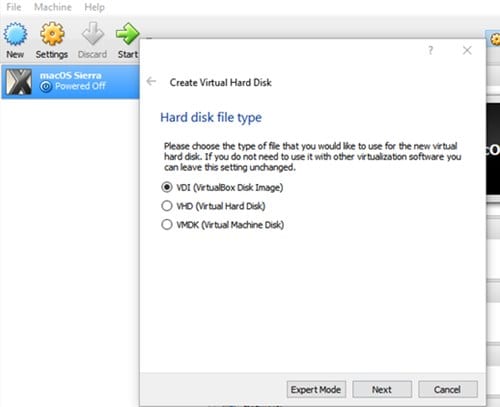
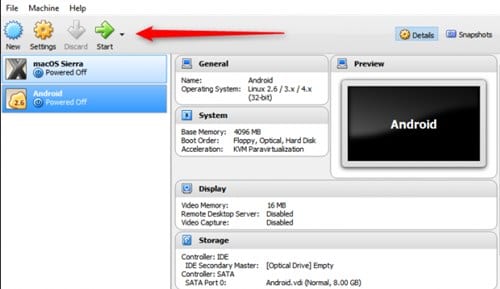
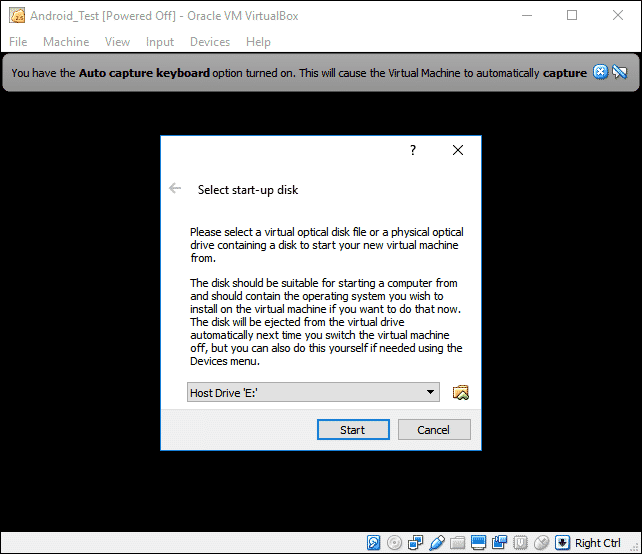

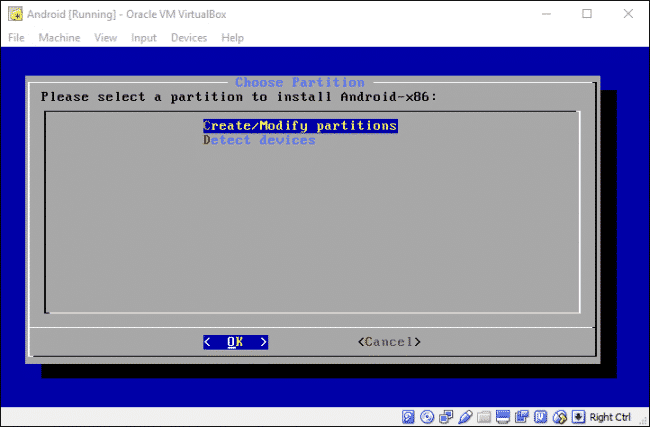

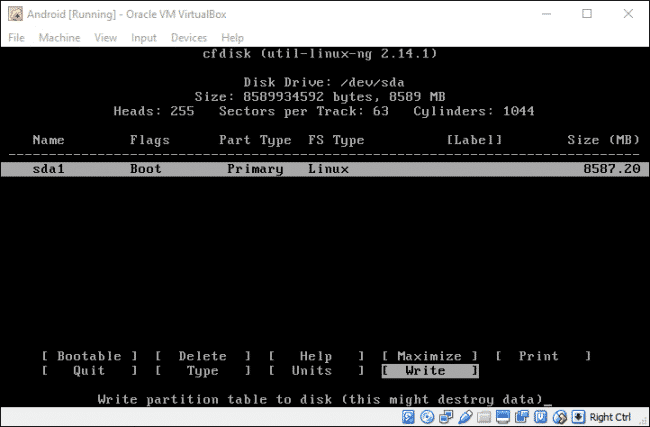
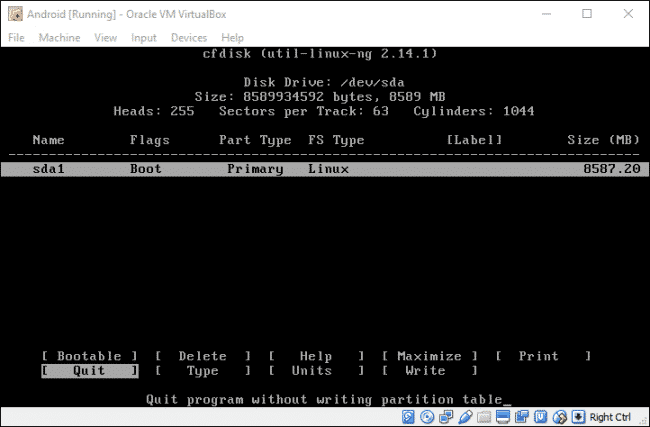
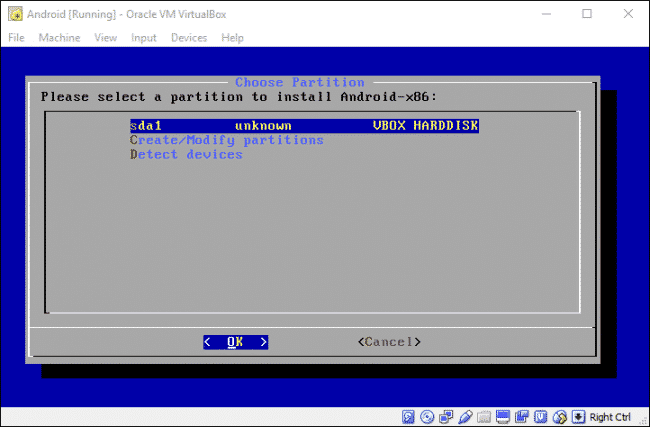
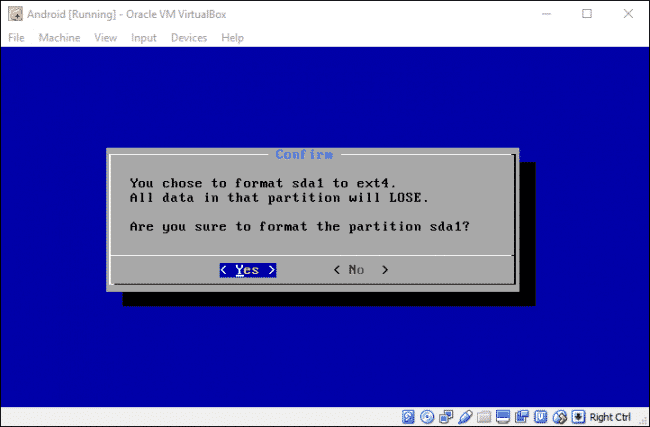
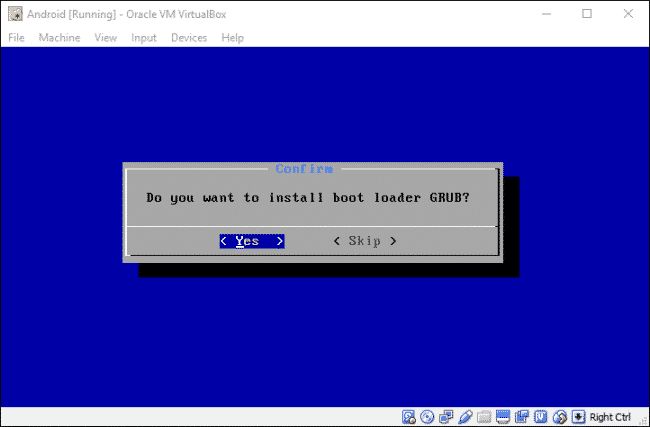
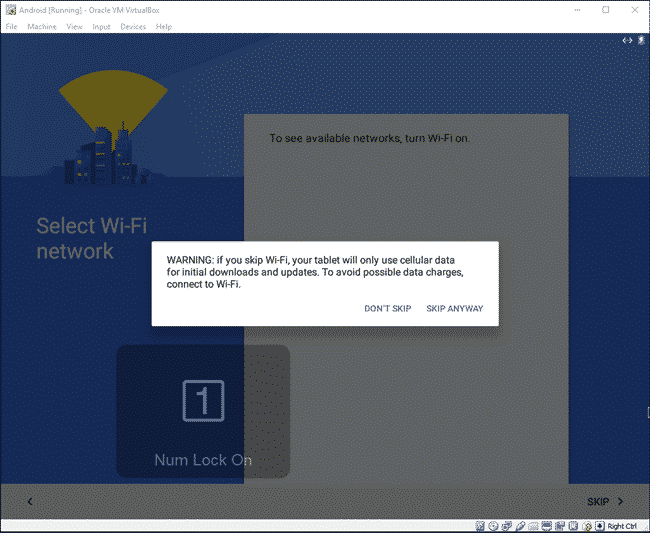
إرسال تعليق