كيفية تسجيل Netflix على أنظمة Windows و Mac والهاتف
تعد Netflix واحدة من أفضل خدمات بث الفيديو حاليًا مع بعض سلاسل الفيديو الرائعة. بينما يعرض تنزيله للعرض في وضع عدم الاتصال ، إلا أنه متاح فقط للهواتف الذكية. في كثير من الأحيان نرغب في تنزيل الأفلام والمسلسلات على الكمبيوتر ومشاهدتها لاحقًا بدون الإنترنت. بمجرد أن يكون لديك الفيديو على الكمبيوتر ، يمكنك أيضًا مشاركته مع عائلتك ، وحتى الإرسال إلى التلفزيون و Xbox وأجهزة DLNA الأخرى. في هذا المنشور ، ستتعرف على طرق كيفية تسجيل Netflix على أنظمة التشغيل Windows 10 و macOS و iPhone و Android.
اتبع الطرق بناءً على الجهاز ومتطلبات تسجيل Netflix. ستحتاج إلى اتصال ثابت بالإنترنت عند التسجيل على سطح المكتب ، خاصةً عند إعداد تسجيل مجدول.
ستعتمد جودة التسجيل على سرعة ودقة وجودة الجهاز الذي تقوم بتسجيل الفيديو المتدفق عليه.
كيفية تسجيل Netflix على Windows 10 باستخدام EaseUS RecExperts
EaseUS RecExperts هي أداة قوية لالتقاط الشاشة يمكنها تسجيل فيديو لكل ما هو موجود على الشاشة. يتضمن مقاطع الفيديو والمتصفحات والصوت القادم من خدمات بث الصوت والمزيد.
يمكنك استخدام هذه الأداة لتسجيل Netflix على جهاز كمبيوتر يعمل بنظام Windows 10 إذا قمت بتشغيله من خلال المستعرض ولكن ليس من خلال تطبيق Netflix. إذا كنت تريد معرفة كيفية تسجيل اللعب على جهاز الكمبيوتر ، فما عليك سوى تنزيل هذا البرنامج ، وسوف تتعرف على عمليات التسجيل قريبًا جدًا. وهذا يعني أنه سهل الاستخدام حقًا.
ومع ذلك ، يمكنك أيضًا تسجيل سلسلة Netflix في صمت تام. نظرًا لأن تطبيق المُسجل يستخدم صوت النظام ، يمكنك إيقاف تشغيل السماعة والاستمرار في التسجيل. الطريقة التي تم بها تصميم أداة التقاط الشاشة هذه يمكنها تسجيل أفضل جودة صوت بدون مكبر صوت ، وتمنحك فرصة واضحة للعمل أثناء تسجيل Netflix على جهاز كمبيوتر يعمل بنظام Windows 10.
الميزات الرئيسية حول EaseUS RecExperts:
- يتم تسجيل الفيديو باستخدام صوت النظام ، ويمكنه تسجيل أي دقة توفر أفضل جودة
- سجل كاميرا الويب أو الشاشة الثانية أثناء التسجيل الأول
- يوفر Task Scheduler تسجيل شاشة تلقائي مع خيار إيقاف التشغيل بعد مرور بعض الوقت
- سجل الألعاب وقم بتعيين معدل الإطارات ، بحيث يتزامن بشكل جيد مع FPS للعبة
- قم بتسجيل الصوت إما باستخدام الميكروفون أو باستخدام نظام الصوت
ما عليك سوى النقر فوق الزر أدناه للحصول على EaseUS RecExperts على جهاز Mac الخاص بك.
إليك كيفية تسجيل Netflix على جهاز كمبيوتر يعمل بنظام Windows 10 باستخدام EaseUS RecExperts:
الخطوة 1. افتح Netflix في المستعرض أو المستعرض الخاص بك وافتح الفيديو الذي تريد تسجيله. تأكد من عدم بدء تشغيله ولكن كن مستعدًا. بعد ذلك ، قم بتشغيل EaseUS RecExperts وانقر على خيار تسجيل الشاشة.
الخطوة 2. في شاشة الخيارات ، تأكد من تحديد ملء الشاشة ، ثم قم بالتبديل من خيار النظام والميكروفون إلى النظام فقط. إذا كنت تريد أن ينتهي التسجيل في وقت ما ، فيمكنك استخدام برنامج جدولة المهام ووقت إيقاف الإعداد.
الخطوة 3. انقر فوق الزر "تسجيل" ، وسيبدأ تسجيل Netflix على الفور. تأكد من عدم تحريك الماوس في تلك المنطقة إذا كنت تريد مقطع فيديو شديد الوضوح. أفضل وقت لتسجيل مقاطع الفيديو هذه هو عندما لا تفعل أي شيء على الكمبيوتر.
كيفية تسجيل Netflix على Mac
عندما يتعلق الأمر بنظام Mac ، هناك الكثير من برامج التقاط شاشة Mac التي يمكنك استخدامها. لقد اختبرنا العديد من برامج تسجيل الشاشة المختلفة ، وهنا نختار أفضل 2 مسجل شاشة لنظام التشغيل Mac لمشاركته معك.
1. EaseUS RecExperts (لنظام التشغيل Mac)
بعد التسجيل ، ستترك معظم برامج التقاط شاشة Mac علامة مائية على التسجيلات ، وينزعج معظم الناس من ذلك. أعط ذلك ، هنا سنشارك معك مسجل شاشة بدون علامة مائية - EaseUS RecExperts.
يتيح لك أفضل مسجل شاشة لنظام التشغيل Mac تسجيل Netflix بنقرات بسيطة. يمكنك التقاط Netflix بملء الشاشة أو جزء من الشاشة أو في نافذة مقفلة. أثناء التسجيل ، يمكنك أيضًا تسجيل الميكروفون الخاص بك لإضافة روايات إلى تسجيلاتك. علاوة على ذلك ، يتيح لك تسجيل كاميرا الويب باستخدام كاميرا ويب داخلية أو خارجية ، والتقاط شاشة iOS من خلال Airplay في ثوانٍ.
هنا يمكنك تثبيت EaseUS RecExperts لبدء تسجيل Netflix على كمبيوتر Mac الخاص بك.
تحميل:
الخطوة 1. افتح الفيديو الذي ستقوم بالتقاطه. ثم قم بتشغيل EaseUS RecExperts لتعتاد على واجهته على كمبيوتر Mac الخاص بك.
الخطوة 2. في علامة التبويب "الفيديو" ، انقر على خيار "الشاشة" و "مخصص" لضبط منطقة التسجيل على الشاشة. بعد ذلك ، انقر فوق "مصادر الصوت" لاختيار خيار "صوت النظام". بمجرد الانتهاء ، يمكنك النقر فوق زر الدائرة الحمراء لبدء التسجيل.
الخطوة 3. بمجرد انتهاء الفيديو ، انقر فوق الزر إيقاف التسجيل في EaseUS RecExperts. ثم يمكنك مشاهدة الفيديو المسجل بمجرد النقر فوق الزر إيقاف.
عندما تكون راضيًا عن التسجيل الخاص بك ، يمكنك اختيار خيار "MP4" لتصديره وحفظه على جهاز Mac الخاص بك.
2. OBS Studio
عندما يتعلق الأمر بنظام Mac ، فهناك قيود كثيرة جدًا لتسجيل الشاشة ، ولكن بعد ذلك لديك OBS Studio. إنه برنامج مجاني ومفتوح المصدر للتسجيل والبث المباشر. يقدم البرنامج أداءً عاليًا وفيديو حقيقيًا والتقاط الصوت. يمكنك حتى التسجيل لمصادر متعددة ، ولكن هذا سيكون كثيرًا بالنسبة للجميع. في حالة وجود ضوضاء ، يمكنك استخدام جهاز مزج الصوت مع مرشحات مثل بوابة الضوضاء والقمع والكسب.
أخيرًا ، توفر الإعدادات تهيئة لتعديل كل جانب من جوانب التسجيل والبث. عند إعداده لأول مرة ، يمكنك التحسين فقط للتسجيل بدلاً من البث.
الخطوة 1. افتح Netflix في المستعرض ، وقم بإعداد الفيديو الذي تريد تسجيله. ثم قم بتشغيل برنامج OBS ، وانقر فوق علامة "+" الموجودة أسفل Sources.
الخطوة 2. أضف اسمًا إلى النافذة ، وسوف تحدد تلقائيًا نافذة Netflix النشطة. قم بإعداد بقية الخيارات.
الخطوة 3. ابدأ تشغيل الفيديو ، وانقر فورًا على زر بدء التسجيل. بمجرد الانتهاء من ذلك ، سيتم حفظ فيديو Netflix على جهاز Mac الخاص بك.
كيفية تسجيل Netflix على Windows و Mac عبر الإنترنت
إذا كنت لا ترغب في تثبيت برنامج لتسجيل كل ما يتم تشغيله على Netflix ، فإن أداة المتصفح مثالية لك. تطبيق Screen Recorder هو امتداد لمتصفح Chrome يمكنه تسجيل كل شيء ، بما في ذلك Netflix ، الذي تلعبه من خلال المتصفح. يمكنك أيضًا استخدام هذا الامتداد لتسجيل الشاشة ، لكنه يعمل بكفاءة عندما يتعلق الأمر بتسجيل علامة التبويب في المتصفح.
بصرف النظر عن هذا ، يدعم المتصفح أيضًا تسجيل الصوت وتسجيل كاميرا الويب وتسجيل التطبيق والتسجيل المستند إلى علامة التبويب فقط. يمكنك الاختيار بين تسجيل النظام والميكروفون للحصول على أفضل النتائج. إليك كيفية تسجيل Netflix عبر الإنترنت.
الخطوة 1. قم بتثبيت ملحق Chrome ثم افتح Netflix في المستعرض. اختر الفيديو أو المسلسل الذي تريد تسجيله واضبطه لبدء التشغيل. بعد ذلك ، انقر فوق امتداد Chrome للتحضير للتسجيل.
الخطوة 2. حدد الشاشة ، صوت النظام ، وانقر على زر بدء التسجيل. هنا سيكون لديك خيار تحديد الشاشة بأكملها (تدعم شاشات متعددة) أو نافذة تطبيق أو علامة تبويب Chrome. الخيار الأخير هو أفضل طريقة لتسجيل Netflix لأنه سيبتعد عن أي مشتتات على الشاشة.
الخطوة 3. بمجرد الانتهاء من ذلك ، يمكنك النقر فوق إيقاف التسجيل وحفظ الفيديو على الكمبيوتر. تأكد من أنك قمت بتكوين صوت النظام بشكل صحيح وإلا سيكون الفيديو بدون أي صوت.
كيفية تسجيل Netflix على iPhone / Android
الطريقة المجانية الوحيدة لتسجيل Netflix على iPhone و Android هي استخدام أداة تنزيل الفيديو المدمجة. تقدم لك Netflix إمكانية تنزيل المسلسلات والأفلام مسبقًا لمشاهدتها في وضع عدم الاتصال. إنه سهل الاستخدام أثناء الرحلات الطويلة والسفر. هذه الميزة متاحة أيضًا لنظام التشغيل Windows إذا كانوا يستخدمون التطبيق من متجر Microsoft. لن تعمل معظم تطبيقات تسجيل الشاشة على Android و iPhone لأن التطبيق محمي ضد هذا التسجيل. يتوفر تطبيق DVR ، لكنه لا يسمح لك بالتسجيل دون الدفع.
الخطوة 1: افتح تطبيق Netflix ، وسجّل الدخول ، وحدد ملف التعريف الذي تريد تنزيل الفيديو على هاتفك.
الخطوة 2. بعد ذلك ، حدد المسلسل أو الفيلم الذي تريد تنزيله لفتح قسمه المخصص. تحت زر تشغيل / استئناف ، سيكون هناك خيار تنزيل أيضًا. اضغط عليها لبدء التنزيل.
الخطوة 3. بمجرد اكتمال التنزيل ، انتقل إلى قسم التنزيلات ، وستقوم بتشغيله وحتى دفقه إلى التلفزيون الذكي أو الجهاز الذي يدعم DLNA.
تنطبق نفس الخطوات على كل من أجهزة iPhone و Android حيث أن التطبيق هو نفسه على كلا النظامين الأساسيين. ستعتمد جودة التنزيل على خطة الاشتراك. إذا كنت قد اتخذت إحدى خطط المستوى الأعلى ، فستتمكن من تنزيلها بتنسيق HD.
استنتاج
توجد طرق عديدة لتسجيل Netflix على جميع أنواع الأجهزة. تمتلك الأجهزة المحمولة طريقة سهلة لتنزيل ملفات الفيديو رسميًا ، ولكن بالنسبة لنظام التشغيل Windows و macOS والبث عبر الإنترنت ، لا يوجد شيء قريب. هذا هو المكان الذي يأتي فيه EaseUS RecExperts إلى الصورة. يمكنه تسجيل أي شيء يمكن دفقه عبر المتصفحات والحفاظ على جودة الصوت بأفضل طريقة باستخدام صوت النظام. من الأفضل اختيار EaseUS RecExperts كاختيارك لأنه يوفر وظائف متعددة.


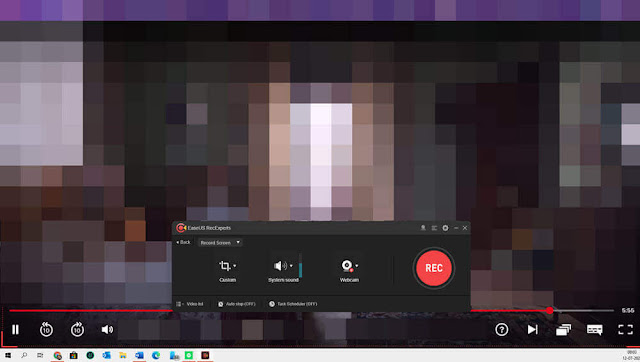
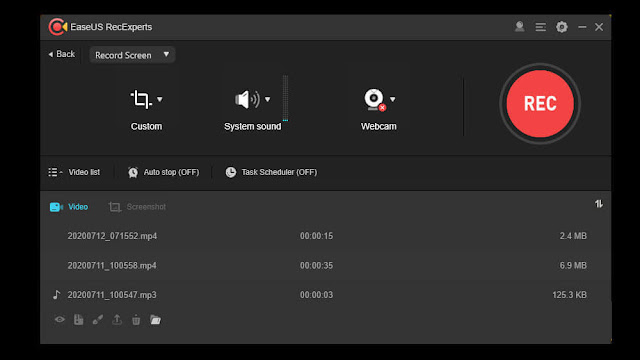



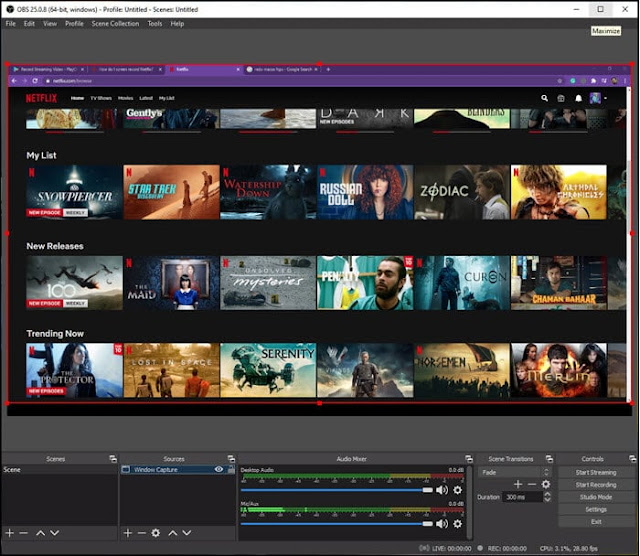


إرسال تعليق