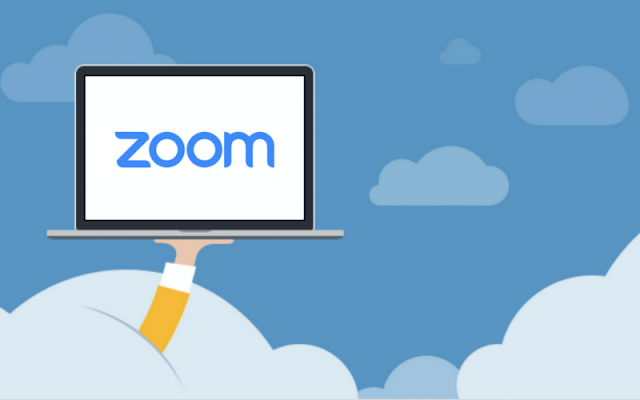
كيفية تسجيل اجتماع Zoom
مع ارتفاع الإيجارات في المدن المزدحمة ، إلى جانب زيادة رقمنة العمليات ، أصبح العمل بعيدًا عن مكتب ثابت أكثر شيوعًا. يُسمح لمزيد من الموظفين بالعمل من المنزل أو من مكتب منفصل لتقليل تكاليف التشغيل. على هذا النحو ، شهدت منصات مؤتمرات الفيديو مثل Zoom ارتفاعًا في عدد المستخدمين على مدار السنوات القليلة الماضية.
تتمثل إحدى مزايا مؤتمرات الفيديو في أنه لم يعد يتعين علينا كتابة الاجتماعات. بدلاً من ذلك ، يمكننا الحصول على تسجيل فيديو للاجتماع بأكمله. في هذه المقالة ، سوف نعرض لك خطوات تسجيل اجتماع Zoom.
الجزء 1: السماح لجميع المشاركين في مكالمة الفيديو بالتسجيل
بشكل افتراضي ، يحتوي Zoom على الإعدادات التي تم تعيينها بحيث لا يُسمح إلا للمضيف بتسجيل الاجتماعات. ومع ذلك ، يكون من الأنسب أن يتمكن جميع أعضاء المكالمة من تسجيل الاجتماع حتى يحصلوا جميعًا على المعلومات الصحيحة.
- بصفتك المضيف ، قم بتسجيل الدخول إلى التكبير
- بمجرد تسجيل الدخول ، توجه إلى حسابي. يجب أن يكون موجودًا في الزاوية اليمنى العليا من نافذتك.
- ضمن الإعدادات الشخصية ، انقر فوق التسجيلات في اللوحة اليمنى.
- ستظهر لك علامتا تبويب: التسجيل السحابي والتسجيل المحلي. ضمن أي من علامتي التبويب ، انقر فوق الإعدادات ، بالقرب من أعلى اليمين. سيتم نقلك إلى الصفحة لتسجيل الإعدادات.
- انقر فوق مربعات الاختيار التي تسمح للمشاركين بتسجيل الاجتماع محليًا وعلى السحابة.
الجزء 2: تسجيل اجتماع Zoom
قبل البدء في التسجيل ، من الأفضل التحقق من إعدادات حسابك للتأكد من تمكين وظيفة التسجيل.
الحل 1: استخدام سطح المكتب للتسجيل المحلي
- سجّل الدخول إلى بوابة Zoom على الويب.
- انضم إلى مكالمة اجتماع Zoom باستخدام سطح المكتب الخاص بك. بمجرد تحميل المكالمة ، انقر فوق الزر تسجيل. إنه موجود في الجزء السفلي من الشاشة. إذا لم تتمكن من رؤية صف الرموز أسفل الشاشة ، فحرّك المؤشر برفق. إذا لم يكن هناك زر تسجيل ، فلن يسمح المضيف للمشاركين بتسجيل الفيديو.
- انقر فوق زر التسجيل. إذا ظهرت قائمة ، فحدد التسجيل على هذا الكمبيوتر.
- بصفتك مضيفًا ، ستتمكن من معرفة من يقوم بالتسجيل من خلال النقر فوق المشاركون.
- انقر على زر التوقف لإنهاء التسجيل. إنه زر بأيقونة مربعة. إذا كنت ترغب في إيقاف التسجيل مؤقتًا ، فانقر فوق الزر الذي يحتوي على خطين عموديين.
- سيتم حفظ التسجيل بتنسيق mp4 في مستكشف الملفات الخاص بك.
الحل 2: استخدام جهاز محمول
التسجيل المحلي غير متاح للمستخدمين على الأجهزة المحمولة. فقط التسجيل السحابي يدعم التسجيل باستخدام الأجهزة المحمولة. ومع ذلك ، سوف تحتاج إلى اشتراك مدفوع لتتمكن من استخدام التسجيل السحابي.
- قم بتشغيل تطبيق Zoom على جهازك المحمول. انضم إلى اجتماعك مع زملائك وعملائك.
- في الركن الأيمن السفلي ، يوجد خيار المزيد يمثله رمز به ثلاث نقاط. انقر فوق هذه الوظيفة.
- عندما تظهر القائمة ، حدد وظيفة التسجيل. على أجهزة iOS ، يطلق عليه: التسجيل في السحابة. على أجهزة Android ، يتم تسميته: سجل.
- سيبدأ التسجيل. إذا كنت ترغب في إيقاف التسجيل ، فانقر فوق أيقونة السحابة بنقطة حمراء داخل مكالمتك.
- ستظهر نافذة في الجزء السفلي من شاشتك حيث يمكنك اختيار إيقاف التسجيل مؤقتًا أو إيقافه.
- الوصول إلى التسجيل من موقع Zoom.

إرسال تعليق