كيفية تقسيم الشاشة في نظام التشغيل Windows 10 لتعدد المهام
إذا كنت تستخدم Windows 10 لفترة من الوقت ، فقد تعلم أن نظام التشغيل يوفر العديد من ميزات المهام المتعددة. على سبيل المثال ، يمكنك تثبيت محوّلات التطبيقات للتبديل بين التطبيقات ؛ يمكنك إضافة شريط جانبي مخصص لتشغيل التطبيق بسرعة ، وما إلى ذلك.
بناءً على كل هذه الميزات ، يبدو أن ميزة تقسيم الشاشة الأصلية هي الأفضل. دعنا نعترف ، عندما نعمل مع أجهزة الكمبيوتر الخاصة بنا ، عادة ما يكون لدينا العديد من النوافذ المفتوحة مرة واحدة. في الغالب ، نحن نعمل على نافذة واحدة في كل مرة ، ولكن هناك أوقات نحتاج فيها للخلف وللأمام بين النافذتين.
للتبديل بين نافذتين ، يمكنك إما استخدام اختصارات لوحة المفاتيح أو محولات التطبيقات. ومع ذلك ، إذا كنت على استعداد للعمل في برامج متعددة في وقت واحد ، فإن Windows 10: وضع تقسيم الشاشة يبدو أنه الخيار الصحيح.
تقسيم الشاشة في نظام التشغيل Windows 10 لتعدد المهام
باستخدام Split Screen ، يمكنك بسهولة تقسيم شاشة Windows 10 إلى قسمين أو أربعة أقسام. بمجرد الانقسام ، يمكنك تشغيل جميع Windows في نفس الوقت. في هذه المقالة ، سوف نشارك دليلًا مفصلاً حول كيفية استخدام ميزة Split Screen في Windows 10. دعنا نتحقق.
الخطوة 1: أولاً وقبل كل شيء ، تحتاج إلى تشغيل برنامجين أو ثلاثة لتقسيم الشاشة.
الخطوة 2. بمجرد الانتهاء ، تحتاج إلى تحديد نافذة نشطة. لذلك ، انقر فوق شريط العنوان في القسم العلوي من النافذة. اضغط مع الاستمرار على زر الماوس الأيسر واسحب النافذة إلى الحد الأيمن أو الأيسر للشاشة.
الخطوة 3. الآن سيظهر لك Windows 10 مخططًا شبه شفاف للمكان الذي سيتم فيه التقاط النافذة. إذا كنت موافقًا على الموضع ، فقم بتحرير زر الماوس.
الخطوة 4. سيتم محاذاة النافذة على جانبي الشاشة. لتعيين نافذة أخرى على الجانب الآخر من الشاشة ، انقر فوق نافذة البرنامج الأخرى. اضغط باستمرار على مفتاح الماوس الأيسر وقم بتعيينه على الجانب الآخر.
الخطوة 5. الآن سترى نافذتين تعملان جنبًا إلى جنب.
الخطوة 6. إذا كنت تريد تغيير عرض Windows ، فما عليك سوى وضع مؤشر الماوس بين Windows. سترى المؤشر يتحول إلى سهم برأسين. فقط اضبط عرض النافذة.
الخطوة 7. إذا كنت تريد تقسيم الشاشة بين ثلاثة أو أربعة برامج ، فأنت بحاجة إلى سحب نافذة البرنامج إلى الزاوية اليمنى العليا للشاشة. بعد ذلك ، اسحب النافذة التالية إلى الزاوية اليمنى السفلية.
الخطوة 8. وبالمثل ، يمكنك ملء الزاوية اليسرى السفلية واليسرى العلوية ببرنامجين Windows. بهذه الطريقة ، يمكنك التقاط ما يصل إلى أربعة Windows على الشاشة.
هذا هو! انتهيت. هذه هي الطريقة التي يمكنك بها تقسيم الشاشة على جهاز كمبيوتر يعمل بنظام Windows 10.
لذلك ، تتناول هذه المقالة كيفية تقسيم شاشتك في Windows 10. آمل أن تساعدك هذه المقالة! يرجى مشاركتها مع أصدقائك أيضا. إذا كانت لديك أي شكوك تتعلق بهذا ، فأخبرنا بذلك في مربع التعليقات أدناه.



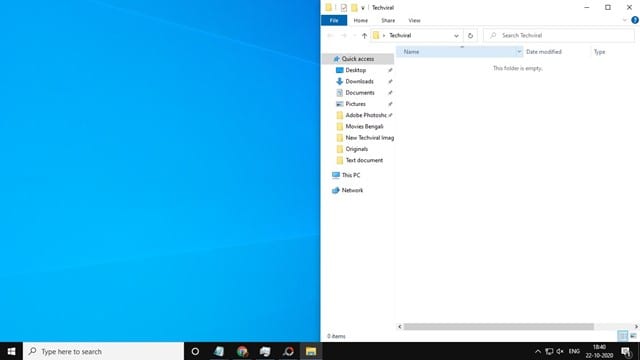
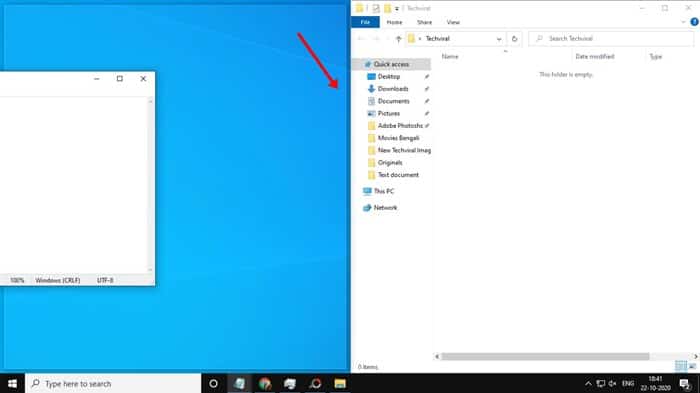
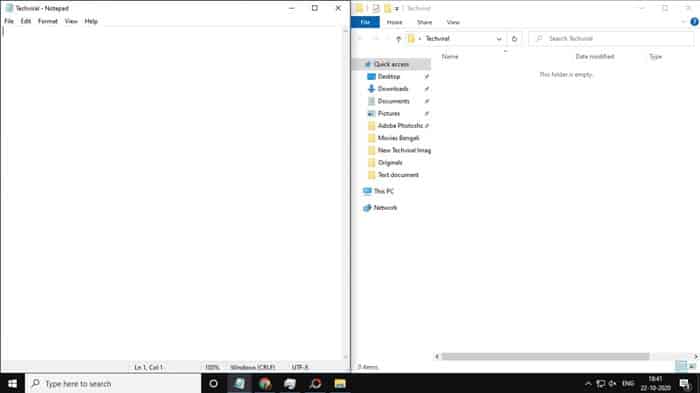
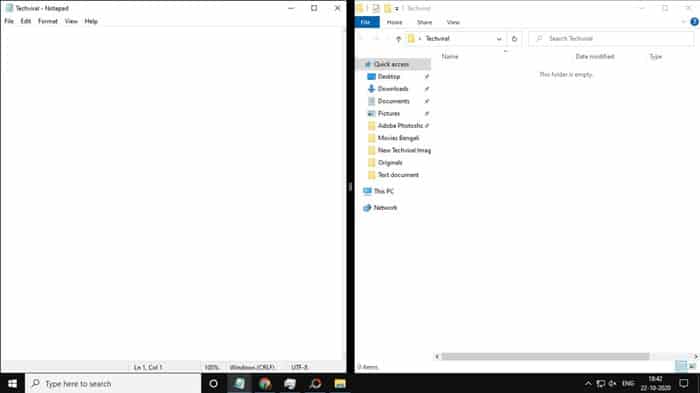
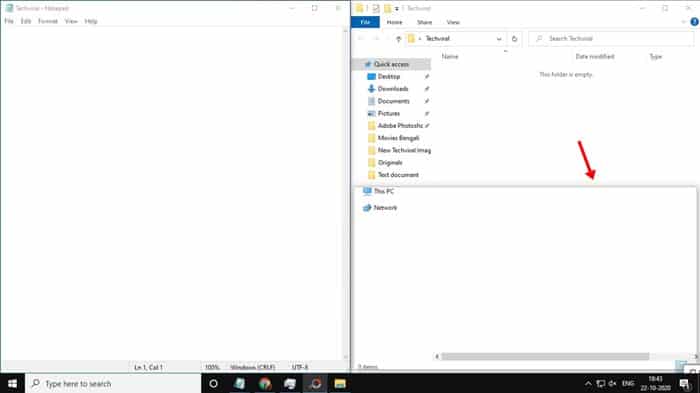
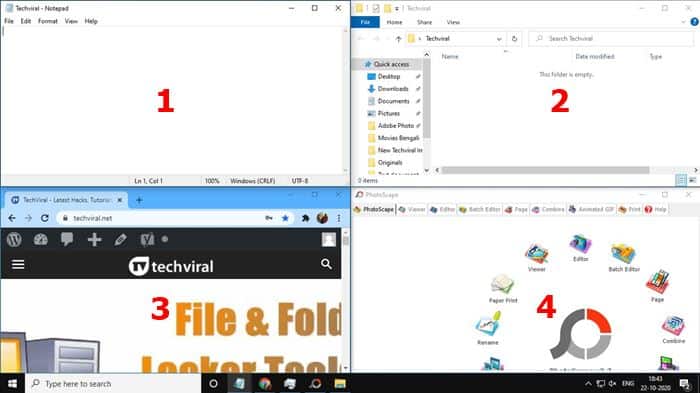
إرسال تعليق