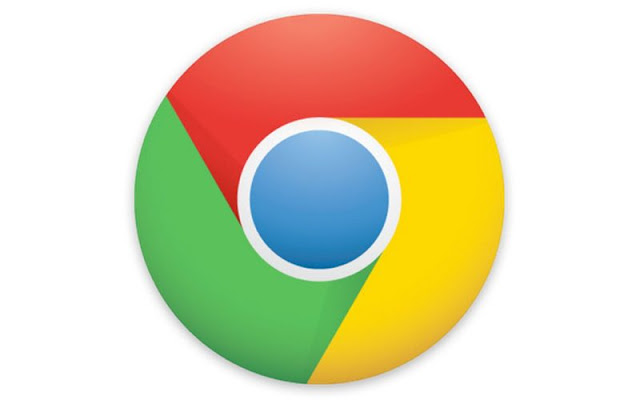
كيفية منع المواقع في جوجل كروم
يتيح Google Chrome للمستخدمين الوصول إلى جميع أنواع مواقع الويب دون قيود. في حين أنه من المفيد العثور على معلومات على شبكة الويب العالمية ، فقد يكون من الجيد أحيانًا حظر مواقع الويب لتقييد النشاط على مواقع ويب معينة. هناك أسباب متعددة للقيام بذلك. قد يرغب صاحب العمل في زيادة إنتاجية العاملين لديه عن طريق حظر مواقع الويب مثل Facebook أو YouTube. من ناحية أخرى ، قد يرغب أحد الوالدين في تقييد نوع مواقع الويب التي قد يتصل بها الطفل.
وبالتالي ، فهذه حلول لمساعدتك في حظر مواقع الويب في Google Chrome.
شاهد ايضا :
كيفية منع المواقع في جوجل كروم
هناك طريقتان رئيسيتان للقيام بذلك. الأول أسهل وأقل تقنية. لذلك ، يعد خيارًا أفضل للتجربة أولاً.
الطريقة الأولى: إضافة امتداد
- اسحب متصفح جوجل كروم. في محرك البحث ، ابحث عن متجر Chrome الإلكتروني. انقر على الرابط الذي سيوصلك إلى المتجر.
- يوجد على موقع الويب مربع يقول "ابحث في المتجر". في هذا المربع ، اكتب "BlockSite". ثم اضغط على مفتاح الإدخال على لوحة المفاتيح.
- ابحث عن الامتداد المسمى BlockSite - Website Blocker لـ Chrome. يمكنك استخدام ملحقات بديلة كذلك. ومع ذلك ، فإن هذا الامتداد هو الأكثر استخدامًا.
- انقر فوق خيار إضافة إلى Chrome. عندما تظهر نافذة منبثقة ، انقر فوق إضافة ملحق.
- سيتم تنزيل الامتداد وإضافته إلى متصفحك. وهذا قد يستغرق بضع ثوان. وافق على سياسة الخصوصية على موقع الويب الذي يظهر.
- سيتم توجيهك بعد ذلك إلى صفحة جديدة. على الصفحة ، سيكون هناك جزء يمكنك من خلاله إضافة عنوان URL لمواقع الويب التي ترغب في حظرها.
- اكتب عنوان موقع الويب ، ثم انقر فوق رمز زائد الأخضر على الجانب الأيمن من المربع.
هذا الخيار متاح لمستخدمي الكمبيوتر المحمول أو الكمبيوتر الشخصي. إذا كنت من مستخدمي Android ، فهذه الوظيفة متاحة على متجر Google Play. قم بتنزيل تطبيق BlockSite والحل هو نفسه تقريبًا. بالنسبة لمستخدمي iOS ، هناك تطبيقات مشابهة. ومع ذلك ، يطلب معظمهم الدفع لاستخدام الخدمة.
الطريقة الثانية: وضع قائمة سوداء بعناوين URL لمواقع الويب على Google Chrome
تنطبق الخطوات أدناه على مستخدمي Windows.
- قم بالوصول إلى محرر نهج المجموعة على الكمبيوتر المحمول. يمكنك القيام بذلك عن طريق كتابة Run في شريط البحث بجانب مفتاح النافذة. في النافذة المنبثقة ، اكتب gpedit.msc.
- ابحث عن الخيار المسمى السياسات. ثم ابحث عن القوالب الإدارية. ضمن هذا الخيار ، ابحث عن Google ، ثم متصفح Google Chrome.
- ابحث عن السياسة المسماة: حظر الوصول إلى قائمة عناوين URL. قم بتمكين هذه السياسة.
- ابحث عن عنوان موقع الويب للمواقع التي تريد حظرها. أضف عناوين URL هذه إلى السياسة. يمكنك تحديد ما يصل إلى 1000 عنوان URL إلى القائمة السوداء. لذلك ، حاول اختيار المجالات الرئيسية لحظر جميع المحتويات المتعلقة بهذا الموقع.
- اترك هذه السياسة ضمن غير مهيأ. يتيح لك هذا إعادة الإعدادات إلى الوضع الافتراضي إذا كنت ترغب في تغييرها.
- حدد الخيار لإجراء تغييرات على متصفح Google Chrome.
- أعد تشغيل Google Chrome على الجهاز الذي تقوم بتشغيله.
- في متصفح Chrome ، اكتب "chrome: // policy".
- انقر فوق الخيار الأول الذي يظهر في الجزء العلوي والذي يسمى سياسات إعادة التحميل. تأكد من تعيين حالة سياسة القائمة السوداء لعناوين URL على موافق. هذا يؤكد أن التغييرات قد تم تنفيذها.
كلمات ختامية
يمكن أن يكون حظر مواقع الويب ضروريًا أيضًا لحماية جهازك من هجمات الويب. هذا يحمي خصوصيتك وأمنك لأنه من غير المرجح أن تزور مواقع الويب التي تحتوي على برامج ضارة يمكنها اختراق جهازك إذا كانت لديك مواقع الويب المدرجة في القائمة السوداء. ومن ثم ، استفد من هذه الوظيفة وقم بحماية جهازك.

إرسال تعليق