كيفية الوصول عن بعد إلى كمبيوتر آخر من جهاز الكمبيوتر الخاص بك
دعونا نعترف، هناك أوقات نريد فيها الوصول إلى جهاز كمبيوتر آخر عن بعد وهذا أصبح ممكننا من خلال برامج سطح المكتب ، إذا كنت تستخدم نظام تشغيل Windows لفترة من الوقت فهناك احتمالات أنك قد تكون على دراية كبيرة بأدوات الوصول عن بعد.
دعونا نعترف، هناك أوقات نريد فيها الوصول إلى جهاز كمبيوتر آخر عن بعد وهذا أصبح ممكننا من خلال برامج سطح المكتب ، إذا كنت تستخدم نظام تشغيل Windows لفترة من الوقت فهناك احتمالات أنك قد تكون على دراية كبيرة بأدوات الوصول عن بعد.
هناك الكثير من أدوات الوصول عن بعد المتاحة لأجهزة الكمبيوتر التي تعمل بنظام Windows والتي تتيح للمستخدمين الوصول عن بُعد إلى جهاز كمبيوتر من جهاز آخر .
كيفية الوصول عن بعد إلى كمبيوتر آخر من جهاز الكمبيوتر الخاص بك
حتى الآن، هناك المئات من برامج سطح المكتب البعيد المتوفرة لنظام التشغيل Windows مثل Ammy و TeamViewer وما إلى ذلك. باستخدام هذه الأدوات يمكنك الوصول بسهولة إلى كمبيوتر آخر لإدارة الملفات واستكشاف الأخطاء وإصلاحها وما إلى ذلك.
حتى الآن، هناك المئات من برامج سطح المكتب البعيد المتوفرة لنظام التشغيل Windows مثل Ammy و TeamViewer وما إلى ذلك. باستخدام هذه الأدوات يمكنك الوصول بسهولة إلى كمبيوتر آخر لإدارة الملفات واستكشاف الأخطاء وإصلاحها وما إلى ذلك.
تبعا لذلك قررنا في هذه المقالة مشاركة بعض أفضل الطرق للوصول إلى جهاز كمبيوتر آخر عن بعد من جهاز الكمبيوتر الخاص بك في عام 2020.
الوصول إلى الكمبيوتر عن بعد باستخدام جوجل كروم
هل تعلم أنه يمكنك الوصول عن بعد إلى كمبيوتر آخر من جهاز الكمبيوتر الخاص بك باستخدام متصفح الويب Google Chrome فقط؟ في هذه الطريقة، سنستخدم متصفح Google Chrome للوصول عن بُعد عبر جهاز كمبيوتر آخر.
باستخدام Team Viewerيعد Team Viewer برنامجًا شائعًا جدًا للوصول إلى أي جهاز كمبيوتر عن بُعد، و الشيء المميز في برنامج TeamViewer هو أنه أثناء الوصول عن بعد، يسمح البرنامج للمستخدمين ببدء محادثة نصية وصوتية. بصرف النظر عن ذلك يتخصص برنامج TeamViewer أيضًا في مشاركة الملفات عن بُعد، لذا في هذه الطريقة سنستخدم برنامج TeamViewer للوصول عن بُعد.
الخطوة 3:
الخطوة 4:
استخدام الاتصال بسطح المكتب البعيد
باستخدام "الاتصال بسطح المكتب البعيد"، يمكنك الاتصال بجهاز كمبيوتر يعمل بنظام التشغيل Windows من كمبيوتر آخر يعمل بنظام Windows ومتصل بنفس الشبكة أو الإنترنت على سبيل المثال ، يمكنك استخدام جميع برامج الكمبيوتر وملفات العمل وموارد الشبكة من جهاز الكمبيوتر في المنزل ، كما لو كنت تجلس أمام الكمبيوتر في العمل، اتبع بعض الخطوات البسيطة الواردة أدناه لاستخدام اتصال سطح المكتب البعيد.
باستخدام Ammyy AdminAmmyy Admin هي أفضل أداة أخرى يمكنك استخدامها للوصول عن بعد إلى كمبيوتر آخر من جهاز الكمبيوتر الخاص بك. خمين ماذا ؟ الأداة مجانية وتحتاج فقط إلى 144 كيلو بايت لتثبيتها على جهاز كمبيوتر يعمل بنظام Windows لذا دعنا نعرف كيفية استخدام Ammyy Admin للوصول عن بعد إلى كمبيوتر آخر من جهاز الكمبيوتر الخاص بك.
الخطوة 4:
هل تعلم أنه يمكنك الوصول عن بعد إلى كمبيوتر آخر من جهاز الكمبيوتر الخاص بك باستخدام متصفح الويب Google Chrome فقط؟ في هذه الطريقة، سنستخدم متصفح Google Chrome للوصول عن بُعد عبر جهاز كمبيوتر آخر.
الخطوة 1:
الخطوة 2:
الآن ستتم إضافة هذا التطبيق إلى Chrome ، ويمكنك رؤيته في الزاوية العلوية اليمنى. اضغط عليها وانقر فوق متابعة.
بعدها سيطلب السماح بالوصول إلى البيانات، تابع السماح بالوصول إليها.
الخطوة 3:
ثم سيطلب منك الاتصال بجهاز كمبيوتر آخر أو مشاركة جهاز الكمبيوتر الخاص بك، الآن إذا قمت بالنقر فوق مشاركة هذا الكمبيوتر فسيتم إنشاء رمز.
الخطوة 4:
إرسال الرمز إلى الشريك الذي تريد الوصول إلى جهاز الكمبيوتر الخاص بك. لاحظ أنه يجب تثبيت نفس التطبيق على جهاز الكمبيوتر الآخر، الآن سيدخل شريكك الرمز الخاص به، وسيحصل سطح المكتب على المشاركة له تمامًا كما يمكنك رؤيته.
الخطوة 5:
من خلال هذا، يمكن لأي شخص لديه رمز الوصول الوصول إلى جهاز الكمبيوتر الخاص بك عن بعد، وحتى يمكنك الوصول إلى جهاز كمبيوتر شخص آخر من خلال الحصول على رمز الوصول إليه.
باستخدام Team Viewer
يعد Team Viewer برنامجًا شائعًا جدًا للوصول إلى أي جهاز كمبيوتر عن بُعد، و الشيء المميز في برنامج TeamViewer هو أنه أثناء الوصول عن بعد، يسمح البرنامج للمستخدمين ببدء محادثة نصية وصوتية. بصرف النظر عن ذلك يتخصص برنامج TeamViewer أيضًا في مشاركة الملفات عن بُعد، لذا في هذه الطريقة سنستخدم برنامج TeamViewer للوصول عن بُعد.
الخطوة 1:
قم بتنزيل وتثبيت برنامج Team Viewer على جهاز الكمبيوتر الخاص بك. يجب أن يكون جهاز الكمبيوتر الخاص بك متصلاً بالإنترنت.
الخطوة 2:
الآن سيعرض معرف المستخدم وكلمة المرور. إذا كنت تريد أن يقوم شريكك بالوصول إلى جهاز الكمبيوتر الخاص بك، فأرسل له / بها معرف المستخدم وكلمة المرور الخاصة بك.
الخطوة 3:
إذا كنت تريد الوصول إلى جهاز كمبيوتر شخص ما، فاحصل على اسم المستخدم وكلمة المرور لبرنامج Team Viewer لهذا الكمبيوتر. انقر الآن على شريك الاتصال واكتب User ID للشريك ثم سيطلب كلمة المرور. املأ كلمة المرور واضغط على Enter.
الخطوة 4:
الآن سيبدأ في توصيل جهاز الكمبيوتر الخاص بك بكمبيوتر آخر، وأخيرًا، يمكنك الوصول إلى أي جهاز كمبيوتر عن بُعد بهذه الطريقة.
استخدام الاتصال بسطح المكتب البعيد
باستخدام "الاتصال بسطح المكتب البعيد"، يمكنك الاتصال بجهاز كمبيوتر يعمل بنظام التشغيل Windows من كمبيوتر آخر يعمل بنظام Windows ومتصل بنفس الشبكة أو الإنترنت على سبيل المثال ، يمكنك استخدام جميع برامج الكمبيوتر وملفات العمل وموارد الشبكة من جهاز الكمبيوتر في المنزل ، كما لو كنت تجلس أمام الكمبيوتر في العمل، اتبع بعض الخطوات البسيطة الواردة أدناه لاستخدام اتصال سطح المكتب البعيد.
الخطوة 1:
تحتاج إلى تصفح جهاز الكمبيوتر> الخصائص> إعدادات النظام المتقدمة.
الخطوة 2:
الآن حدد علامة التبويب المسماة " Remote " ثم تأكد من تمكين خيار "السماح بالاتصالات فقط لأجهزة الكمبيوتر التي تعمل بنظام Remote Desktop مع مصادقة على مستوى الشبكة."
الخطوة 3:
الآن عندما ترغب أنت أو أفراد عائلتك في العمل على جهاز الكمبيوتر الخاص بك من مواقع مختلفة، تحتاج إلى فتح Remote Desktop ويجب إدخال اسم أو عنوان IP لجهاز الكمبيوتر الخاص بك.
هذا كل ما في الأمر، يمكنك الآن الوصول بسهولة إلى جهاز الكمبيوتر الخاص بك من أي مكان ، كل ما تحتاجه فقط لتمكين الوظيفة المضمنة في النوافذ المسماة Remote Desktop Connection.
باستخدام Ammyy Admin
Ammyy Admin هي أفضل أداة أخرى يمكنك استخدامها للوصول عن بعد إلى كمبيوتر آخر من جهاز الكمبيوتر الخاص بك. خمين ماذا ؟ الأداة مجانية وتحتاج فقط إلى 144 كيلو بايت لتثبيتها على جهاز كمبيوتر يعمل بنظام Windows لذا دعنا نعرف كيفية استخدام Ammyy Admin للوصول عن بعد إلى كمبيوتر آخر من جهاز الكمبيوتر الخاص بك.
الخطوة 1:
بداية قم بتنزيل وتثبيت Ammyy Adminعلى جهاز الكمبيوتر أو الكمبيوتر المحمول الذي يعمل بنظام Windows ثم قم بتثبيته بشكل طبيعي.
الخطوة 2:
تعمل هذه الأداة مثل TeamViewer لذلك يحتاج كل من الكمبيوتر إلى تثبيت Ammyy إذا كنت تريد الوصول إلى جهاز الكمبيوتر الخاص بصديقك. عليك أن تسأل عن رقم معرف Ammyy Admin الخاص به.
الخطوة 3:
الآن تحتاج إلى إدخال رقم المعرف في أداتك من خلال الانتقال إلى علامة التبويب "عامل التشغيل" ثم النقر فوق "اتصال"
الخطوة 4:
في الخطوة التالية ، على كمبيوتر صديقك ، تحتاج إلى النقر فوق "قبول".
هذا كل شيء ، الآن سيتم عرض صديقك على الشاشة جنبًا إلى جنب مع الخيارات التي يرغب / ترغب في منحها للمشغل، لذا هذه هي الطريقة التي يمكنك من خلالها استخدام Ammyy Admin للوصول عن بعد إلى كمبيوتر آخر من جهاز الكمبيوتر الخاص بك.
برامج بديلة للوصول عن بعد
تمامًا مثل الأدوات المذكورة أعلاه، هناك الكثير من برامج الوصول عن بُعد الأخرى المتاحة لـ Windows. أدناه، سنشارك بعضًا من أفضل أدوات الوصول عن بُعد لجهاز الكمبيوتر الذي يعمل بنظام Windows 10
تمامًا مثل الأدوات المذكورة أعلاه، هناك الكثير من برامج الوصول عن بُعد الأخرى المتاحة لـ Windows. أدناه، سنشارك بعضًا من أفضل أدوات الوصول عن بُعد لجهاز الكمبيوتر الذي يعمل بنظام Windows 10
يقوض مصطلح الاتصال بسطح المكتب البعيد الوصول عن بُعد إلى جهاز كمبيوتر آخر عبر برنامج سطح المكتب البعيد مثل Aeroadmin. يعمل البرنامج على كلا الجهازين ثم يتم إنشاء اتصال بينهما، يقوم برنامج سطح المكتب البعيد بالتقاط صورة للكمبيوتر البعيد ، ومعالجتها بطريقة محسنة بشكل خاص ، وترجمتها إلى كمبيوتر عامل محلي.
2- AnyDesk
في جوهره يوجد DeskRT ، برنامج ترميز فيديو جديد مصمم خصيصًا لواجهات المستخدم الرسومية. هذا هو السبب في أن AnyDesk قفزة واحدة إلى الأمام. برنامج AnyDesk هو أسرع برنامج سطح مكتب بعيد في السوق يسمح بسيناريوهات الاستخدام والتطبيقات الجديدة التي لم تكن ممكنة مع برنامج سطح المكتب البعيد الحالي.
يمكنك البقاء على اتصال بجهاز الكمبيوتر في المنزل أو المكتب، دون الحاجة إلى حوسبة فعلية. يمكنك الوصول إلى جهاز الكمبيوتر الشخصي أو جهاز Mac من أي جهاز أو متصفح ويب - في أي وقت وفي أي مكان. يمكنك إدارة ملفاتك بسهولة أو نقل البيانات أو طباعة المستندات أو الاستماع إلى الملفات الصوتية عن بُعد - حتى من محركات الأقراص المعينة.
4- Real VNC
5- Join.me
إنها خدمة متميزة لسطح المكتب البعيد تساعدك على إدارة الاجتماعات عن بعد. أفضل جزء هو أنه يتيح لك إدارة اجتماعات عن بعد مع أشخاص موجودين في أي مكان في العالم. هناك أيضًا أدوات مشاركة الشاشة. تقدم النسخ المدفوعة ما يصل إلى 250 مشاركًا للانضمام إلى الاجتماع.حسنًا ، يمكن للأفراد والفرق الوصول عن بُعد إلى أجهزة الكمبيوتر الخاصة بهم وأجهزة الكمبيوتر المشتركة مع أي جهاز باستخدام Splashtop Business Access. يتم تشفير جميع الجلسات البعيدة باستخدام TLS و 256-bit AES. الوصول محمي أيضًا بمصادقة الجهاز ، والتحقق من خطوتين ، وخيارات كلمة مرور متعددة من المستوى الثاني.حسنًا ، يعد Ultra VNC برنامجًا قويًا وسهل الاستخدام ومجانيًا - برنامج الوصول إلى الكمبيوتر الشخصي البعيد - يمكنه عرض شاشة كمبيوتر آخر (عبر الإنترنت أو الشبكة) على شاشتك الخاصة. يسمح لك البرنامج باستخدام الماوس ولوحة المفاتيح للتحكم في جهاز الكمبيوتر الآخر عن بعد.هذه أداة أخرى تأتي مجانًا. تتيح هذه الأداة الصغيرة للمستخدمين التحكم عن بعد في كمبيوتر آخر. حسنًا، بمساعدة LogMeIn ، يمكن للمستخدمين التحكم في ما يصل إلى 10 أجهزة كمبيوتر في نفس الوقت. يوفر الإصدار المدفوع من LogMeIn وصولاً كاملاً عن بُعد كما أنه يجلب أيضًا بعض الميزات المطلوبة مثل نقل الملفات وطباعة المستندات والمزيد.
إنها خدمة متميزة لسطح المكتب البعيد تساعدك على إدارة الاجتماعات عن بعد. أفضل جزء هو أنه يتيح لك إدارة اجتماعات عن بعد مع أشخاص موجودين في أي مكان في العالم. هناك أيضًا أدوات مشاركة الشاشة. تقدم النسخ المدفوعة ما يصل إلى 250 مشاركًا للانضمام إلى الاجتماع.
حسنًا ، يمكن للأفراد والفرق الوصول عن بُعد إلى أجهزة الكمبيوتر الخاصة بهم وأجهزة الكمبيوتر المشتركة مع أي جهاز باستخدام Splashtop Business Access. يتم تشفير جميع الجلسات البعيدة باستخدام TLS و 256-bit AES. الوصول محمي أيضًا بمصادقة الجهاز ، والتحقق من خطوتين ، وخيارات كلمة مرور متعددة من المستوى الثاني.
حسنًا ، يعد Ultra VNC برنامجًا قويًا وسهل الاستخدام ومجانيًا - برنامج الوصول إلى الكمبيوتر الشخصي البعيد - يمكنه عرض شاشة كمبيوتر آخر (عبر الإنترنت أو الشبكة) على شاشتك الخاصة. يسمح لك البرنامج باستخدام الماوس ولوحة المفاتيح للتحكم في جهاز الكمبيوتر الآخر عن بعد.
هذه أداة أخرى تأتي مجانًا. تتيح هذه الأداة الصغيرة للمستخدمين التحكم عن بعد في كمبيوتر آخر. حسنًا، بمساعدة LogMeIn ، يمكن للمستخدمين التحكم في ما يصل إلى 10 أجهزة كمبيوتر في نفس الوقت. يوفر الإصدار المدفوع من LogMeIn وصولاً كاملاً عن بُعد كما أنه يجلب أيضًا بعض الميزات المطلوبة مثل نقل الملفات وطباعة المستندات والمزيد.
9- WebEx Free
إنها أداة أخرى تسمح للمستخدمين بالاتصال عن بعد بمستخدم آخر بناءً على نظام تشغيل آخر. WebEx مدعوم من Linux و Windows و MacOSX وأنظمة تشغيل الجوال المختلفة. يأتي WebEx بشكل أساسي في نسختين - Freemium و Premium ، الإصدار المجاني من التطبيق لديه بعض القيود.
إذن هذه هي الطرق للوصول إلى الكمبيوتر من خلال الاتصال عن بُعد ، يمكنك التحكم في أصدقائك وموظفيك وكمبيوتر الآخرين. آمل أن تكون هذه المقالة قد ساعدتك! شاركه مع أصدقائك أيضًا
إنها أداة أخرى تسمح للمستخدمين بالاتصال عن بعد بمستخدم آخر بناءً على نظام تشغيل آخر. WebEx مدعوم من Linux و Windows و MacOSX وأنظمة تشغيل الجوال المختلفة. يأتي WebEx بشكل أساسي في نسختين - Freemium و Premium ، الإصدار المجاني من التطبيق لديه بعض القيود.
إذن هذه هي الطرق للوصول إلى الكمبيوتر من خلال الاتصال عن بُعد ، يمكنك التحكم في أصدقائك وموظفيك وكمبيوتر الآخرين. آمل أن تكون هذه المقالة قد ساعدتك! شاركه مع أصدقائك أيضًا


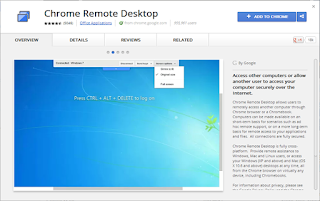
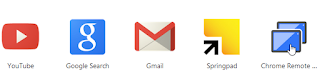
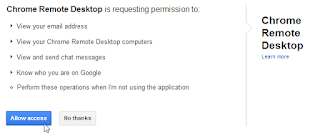
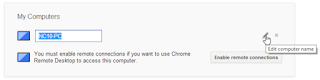
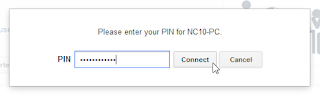
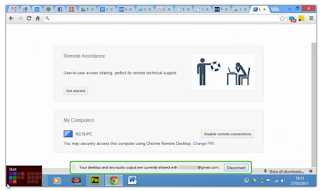


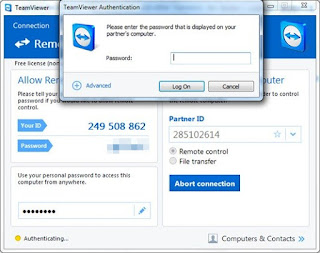

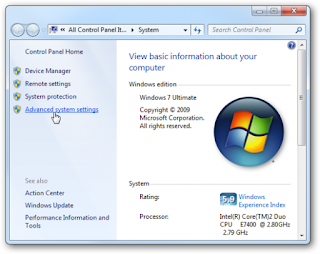


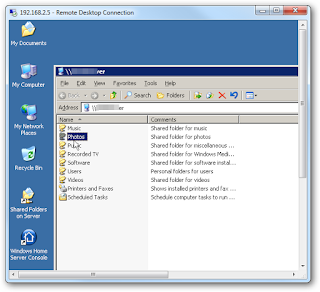


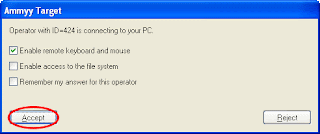

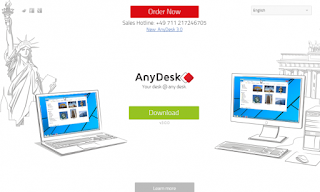
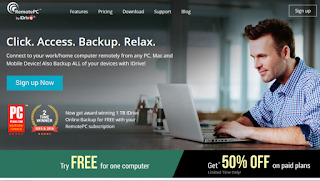
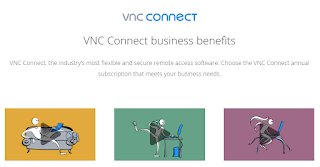
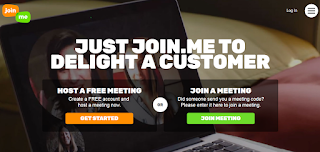
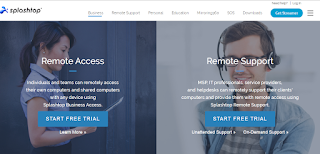
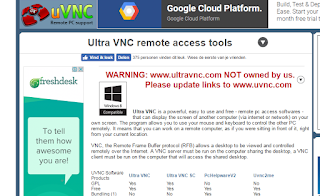
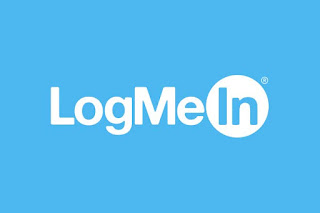
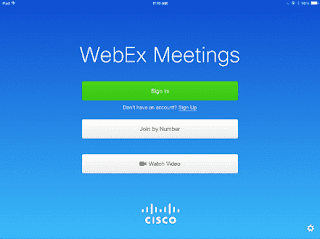
إرسال تعليق